Dalam kesempatan kali ini saya akan berbagi tentang
Cara Untuk Mempercepat Kinerja Windows 7,
kadang kala kita jengkel ketika kinerja/ performa windows 7 kita lemot.
Sehingga dapat mengakibatkan bad mood/ pekerjaan yang harusnya dapat
terselesaikan dengan tepat waktu jadi molor dikarenakan masalah komputer
yang lelet/ lemot.
Di bawah ini adalah Tips atau Cara Untuk Mempercepat Kinerja Windows 7
1. Anda MatikanVisual efek yang tidak anda perlukan/ tidak penting.
Fungsi dari Visual efek adalah digunakan untuk membuat tampilan windows
menjadi cantik, namun Visual efek memiliki pengaruh terhadap performa/
kinerja komputer. Sehingga jika Visual efek dinonaktifkan pastinya akan
berpengaruh terhadap kinerja laptop atau komputer anda menjadi lebih
cepat. Di bawah ini adalah langkah-langkah yang dapat digunakan untuk
menonaktifkan/ mematikan visual efek pada windows 7
• Pertama anda Klik Start -> Kemudian klik kanan pada Computer ->
lalu klik properties -> klik Advance system setting -> pilih tab
advanced -> pada bagian performance anda klik setting.
• Di bagian Visual efek anda pilih adjust for best performance -> setelah itu klik OK
2. Non aktifkan/ Matikan aero shake.
Fungsi dari Fitur aero shake ini adalah untuk meminimize window yang
sedang tidak di jalankan. Misalnya anda membuka beberapa window, jika
salah satu window yang aktif itu anda gerak-gerakkan, maka secara
otomatis jendela yang lainnya akan di minimize. Di bawah ini adalah cara
untuk mematikan fitur aero shake:
• Anda Klik Start -> setelah itu ketik “gpedit.msc” (tidak pakai tanda petik) setelah itu tekan tombol enter.
• Jika sudah tampil jendela local group policy editor seperti di atas,
Lalu Klik User Configuration -> Klik administrative template ->
klik desktop -> setelah itu di window/ jendela bagian kanan anda klik
dua kali di “turn off aero shake windows minimizing mouse gesture”
-> Jika sudah pilih enable -> yang terakhir klik OK.
3. Yang ke tiga tentang Tips atau Cara untuk mempercepat windows 7 adalah Memtaikan firut aero snap.
Berikut ini adalah caranya:
• Pertama anda Klik Start -> Kemudian Klik control panel ->
Setelah itu pilih ease of acces -> lalu klik ease of acces center
> klik Make the mouse easier to use.
• Kasih tanda centang di “Prevent windows from being automatically
arranged when to the edge of the screen” -> Setelah itu Klik OK.
4. Pada saat startup anda matikan aplikasi yang tidak begitu diperlukan di komputer atau laptop (ketika baru menyala).
Cara untuk mematikannya yaitu sebagai berikut ini:
• Pilih Start -> lalu ketik “msconfig” (hilangkan tanda petik)
setelah itu tekan enter -> klik tab startup -> setelah itu
hilangkan tanda centang aplikasi yang tidak begitu dibutuhkan untuk
dijalankan ketika komputer sedang startup. Klik OK.
5. Yang ke 5, Cara atau Tips untuk mempercepat windows 7 yaitu menonaktifkan gadget pada windows 7.
Berikut ini adalah cara untuk mematikan gadget di windows 7 yang bisa dilakukan
• Anda kjlik Start -> Setelah itu klik Control Panel -> Pilih
Programs -> Pilih Turn Windows features on or off -> Setelah itu
uncheck/ buang tanda centang pada “Windows gadget platform" ->
kemudian Klik OK.
6. Pada saat booting menggunakan semua core.
Apabila anda mempunyai laptop/ komputer yang memiliki processor dengan
banyak core, lebih baik anda menggunakan semua core tersebut ketika
komputer melakukan booting.
Tahap-tahap untuk mengatur supaya semua core processor anda digunakan
ketika komputer melakukan booting dapat anda lakukan dengan cara berikut
ini:
• Klik Start -> setelah itu ketik “msconfig” (tidak ada tanda petik) -> kemudian tekan enter
• Klik pada tab -> boot > setelah itu pilih system operasi windows 7.
• Selanjutnya klik advanced options -> kasih tanda centang pada
Number of processor -> lalu pilih jumlah processor -> kemudian
klik OK.
7. Selanjutnya pada hardisk anda lakukan Disk Clean Up.
Apakah anda sudah tahu, jika anda melakukan browsing/ menginstall dan
menguninstall aplikasi dari komputer anda akan menghasilkan
registry-registry, cache, cookies yang baru yang biasanya tidak
digunakan. Jika anda tidak pernah membersihkanya, maka jumlah file akan
makin banyak sehingga akan memakan banyak penggunaan Hard Disk anda.
Untuk melakukan Disk Clean Up bisa anda lakukan dengan cara sebagai
berikut:
• Anda klik Start -> Klik All Programs -> Klik Accesories ->
Kemudian Klik System Tools -> Setelah itu Klik Disk Clean Up.
• Maka akan pilihan untuk memilih partisi Harddisk yang akan dilakukan Clean Up. (pilih drive : C) -> Setelah itu klik OK.
• Berikan tanda centang pada bagian yang ingin anda Clean Up. lalu Klik OK.
8. Lakukan Defragment Disk dengan teratur.
Proses defragment pada dasarnya adalah merapikan file yang berada di
harddisk sehingga komputer akan menjadi lebih mudah membacanya..
Untuk melakukan defragment Disk dapat dilakukan dengan cara berikut:
• Pilih Start -> Kemudian klik All Programs -> Selanjurnya anda
klik Accesories -> Kemudian Klik System Tools -> Lalu klik Disk
Defragmenter.
• Selanjutnya anda pilih Hard Drive yang ingin anda defrag lalu anda klik defragment disk.
9. Nonaktifkan System Sound.
Apabila anda tidak menonaktifkan system sound makan akan membuat proses loading system menjadi cepat.
Untuk mematikan system sound adalah sebagai berikut ini:
• Anda klik Start -> Kemudian ketik "mmsys.cpl" (tanpa tanda petik) lalu tekan tombol enter.
• Anda buka tab Sound kemudian pilih No Sound
• Klik OK
10. Untuk mempercepat kinerja windows 7 anda dapat menonaktifkan Index Search di Windows 7.
• Pilih start -> Kemudian ketik "services.msc" (tanpa tanda petik) Setelah itu tekan enter.
• Cari Windows Search lalu klik kanan kemudian nonaktifkan service tersebut.
11. Bersihkan/ Hapus isi folder “Prefecth”.
Cara yang ke-11 untuk meningkatkan kinerja komputer windows 7 yaitu dengan menghapus isi folder prefetch.
Caranya adalah sebagai berikut ini:
Buka Windows Explorer caranya Klik kanan pada Start -> pilih Windows
Explorer -> Setelah itu Drive C -> Kemudian klik Windows ->
Kemudian Klik Prefetch > Hapus seluruh isi yang terdapat di dalam
folder prefetch tersebut secara permanen dengun cara memakai kombinasi
tombol (Shift + Del
).
Semoga Bermanfaat ^_^
Sumber : http://sistemoperasikomp.blogspot.com




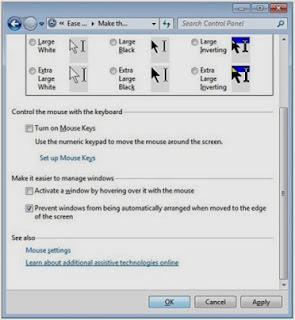





.png)
.png)











